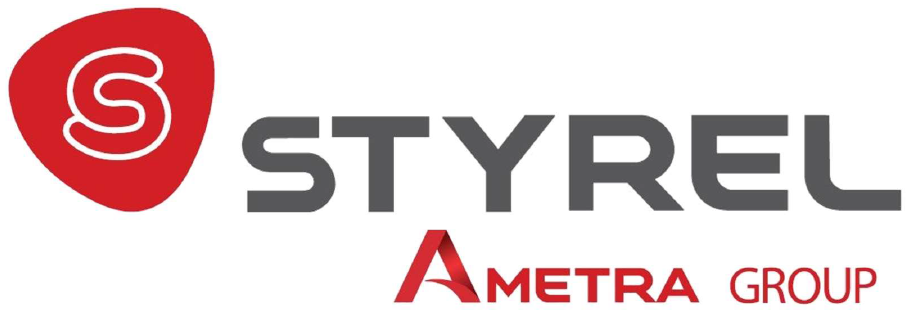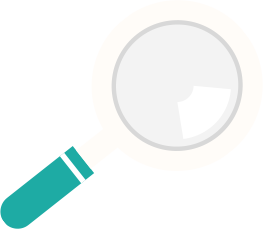Fichier journal
8.4 Fichier Journal
Le fichier journal permet d’enregistrer dans un fichier les valeurs en Face-Avant lors de chaque exécution d’un VI, puis de les relire ultérieurement. Par exemple, vous pouvez enregistrer des données à partir d'un graphe et les utiliser dans un graphe de VI différent.
Dès que vous exécutez un VI, l'enregistrement des données de la face-avant enregistre les données de la face-avant dans un fichier journal LabVIEW distinct au format texte délimité. Vous pou-vez extraire les données de plusieurs manières :
- Utilisez le VI à partir duquel vous avez enregistré les données pour récupérer les données de manière interactive.
- Utilisez le VI comme un sous-VI pour récupérer les données par programmation.
- Utilisez les VIs et fonctions d'E/S sur fichiers pour récupérer les données.
Nous verrons dans ce chapitre uniquement la récupération interactive des données. Pour les autres possibilités, reportez-vous à l’aide en ligne de LabVIEW (§ »Enregistrement des données de la face-avant »).
8.4.1. Activer l’enregistrement automatique des données de la face-avant
Sélectionnez Exécution»Enregistrer dans le journal après exécution pour activer l'enregistrement automatique. La première fois que vous enregistrez les données de la face-avant d'un VI, LabVIEW vous invite à nommer le fichier journal LabVIEW. À chaque fois que vous exécutez le VI, LabVIEW enregistre les données en ajoutant un nouvel enregistrement au fichier journal LabVIEW. Vous ne pouvez pas écraser un enregistrement écrit dans un fichier journal LabVIEW.
8.4.2. Démarrer l’enregistrement automatique des données de la face-avant
Pour enregistrer vos données de manière interactive, sélectionnez Exécution»Enregistrement des données»Enregistrer. LabVIEW ajoute immédiatement les données au fichier journal LabVIEW. Lorsque vous enregistrez vos données de manière interactive, vous pouvez choisir le moment où les données doivent être enregistrées. La fonction d'enregistrement automatique des données enregistre les données à chaque exécution du VI.
Remarque :
- Un graphe déroulant n'enregistre qu'un point de données à la fois avec l'enregistre-ment des données de la face-avant. Si vous câblez un tableau à l'indicateur graphe déroulant, le fichier journal LabVIEW contient un sous-ensemble du tableau affiché par le graphe déroulant.
- Lorsque vous modifiez votre système, vous pouvez mémoriser des résultats dans des fichiers différents, voire supprimer toute liaison à un fichier journal.
8.4.3. Affichage interactif des données de la face-avant enregistrées
Après avoir enregistré des données dans un fichier journal, vous pouvez les afficher de manière interactive en sélectionnant Exécution»Enregistrement des données»Récupérer. La barre d'outils de récupération des données, représentée ci-dessous, apparaît.

Le numéro en surbrillance indique quel enregistrement de données vous êtes en train d'afficher. Les chiffres entre crochets indiquent la gamme d'enregistrements que vous avez effectués pour le VI actif dans le fichier journal lié au VI. Affichez l'enregistrement suivant ou précédent en cliquant sur les flèches d'incrémentation et de décrémentation. Vous pouvez aussi utiliser les flèches haut et bas du clavier.
Cliquez sur le bouton OK pour quitter le mode de récupération et revenir au VI.
Cliquez la corbeille pour marquer l’enregistrement affiché pour suppression. Le bouton change d’aspect. Si vous cliquez à nouveau sur le bouton Corbeille, vous annulez la sélection. Pour supprimer effectivement les enregistrements marqués, sélectionnez Exécution»Enregistrement des données»Vider les données. Si vous ne supprimez pas les enregistrements marqués et que vous cliquez sur le bouton OK, LabVIEW vous invite à supprimer les enregistrements marqués.

8.4.4. Suppression d'un enregistrement
Lorsque vous êtes en mode de récupération, vous pouvez effacer des enregistrements. Pour effa-cer un enregistrement en mode de récupération, affichez cet enregistrement et sélectionnez-le comme enregistrement à effacer en cliquant sur le bouton Corbeille. Lorsque vous êtes en mode de récupération pour effacer tous les enregistrements que vous avez sélectionnés.